はじめて使う方へ
このアプリでできること
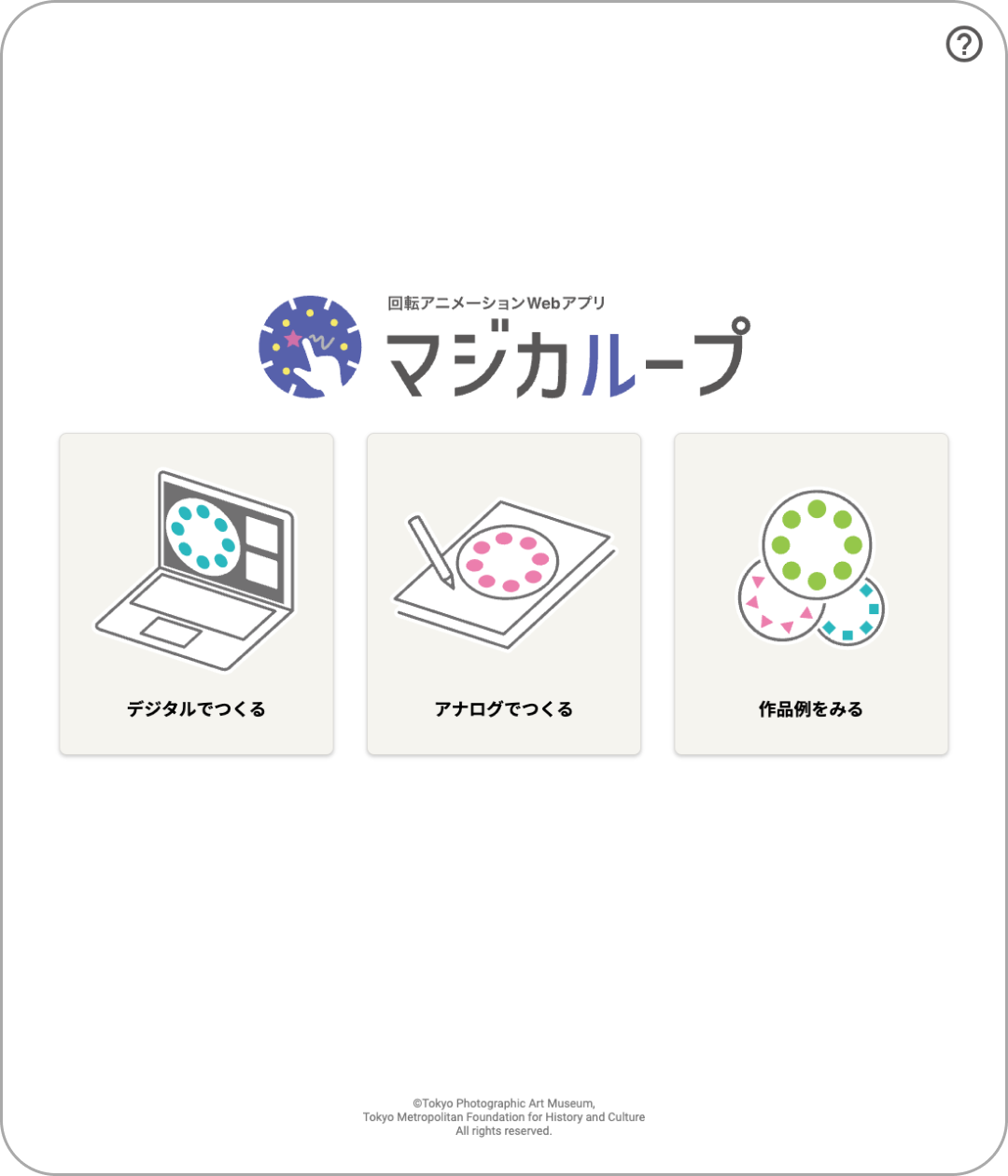
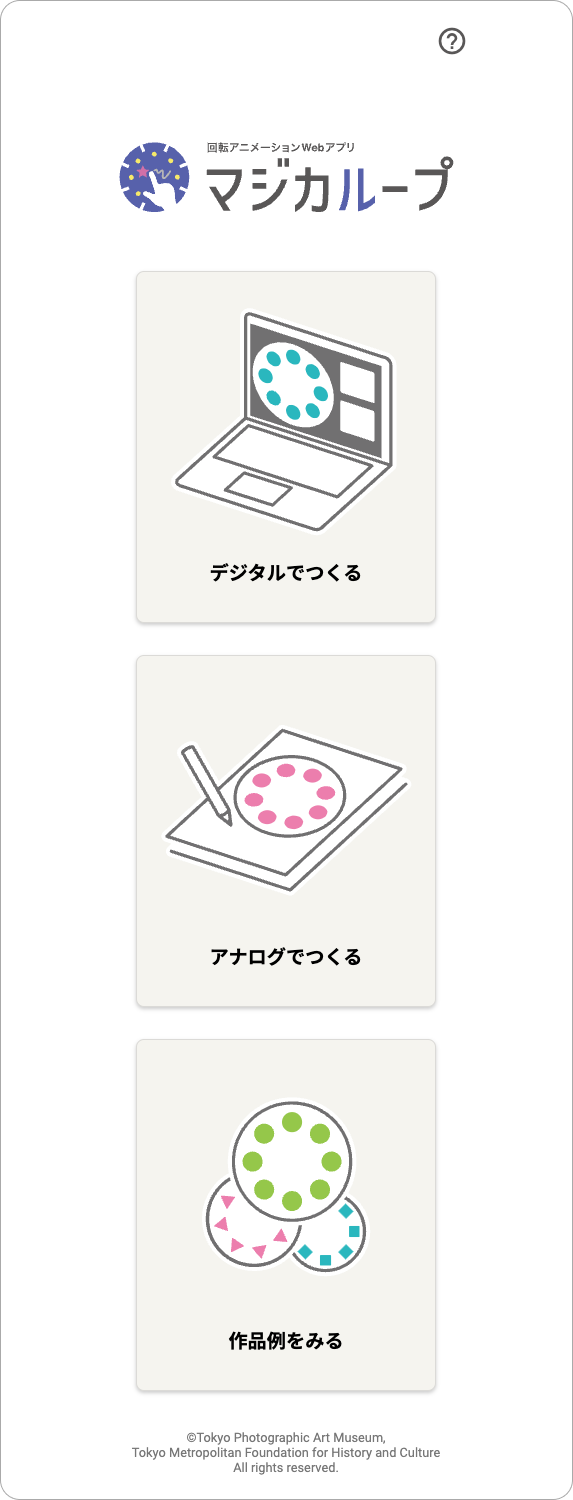
-
- デジタルでつくる
- タブレットなどのデバイス上で回転アニメーションを制作できます。つくった作品の動画データを保存したり、プリントアウトすることができます。
-
- アナログでつくる
- 「円形ガイド」をプリントアウトして、絵や図形を紙に手描きし、このアプリに取り込んで、回転アニメーションにすることができます。
-
- 作品例をみる
- 制作の参考になる回転アニメーション作品を見ることができます。
デジタルでつくる
操作画面について
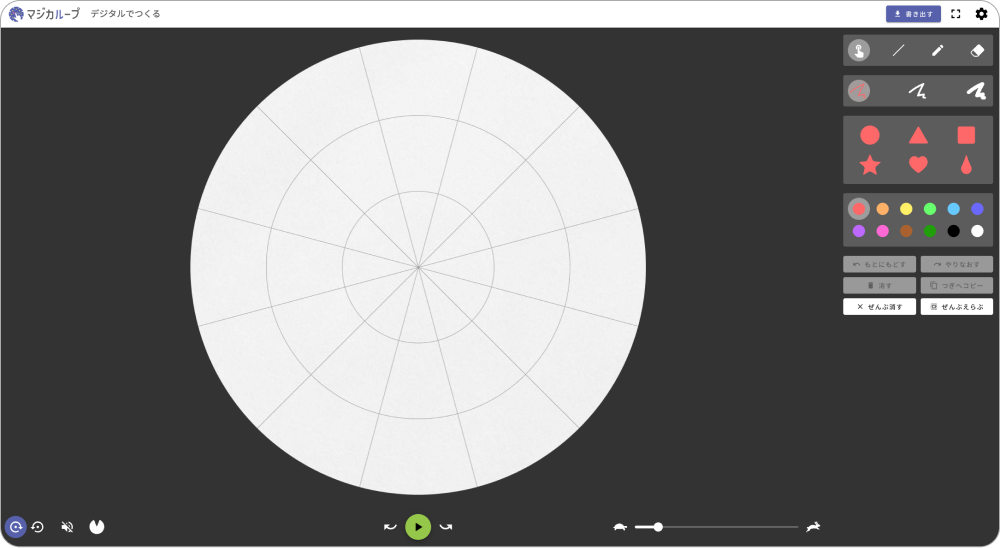
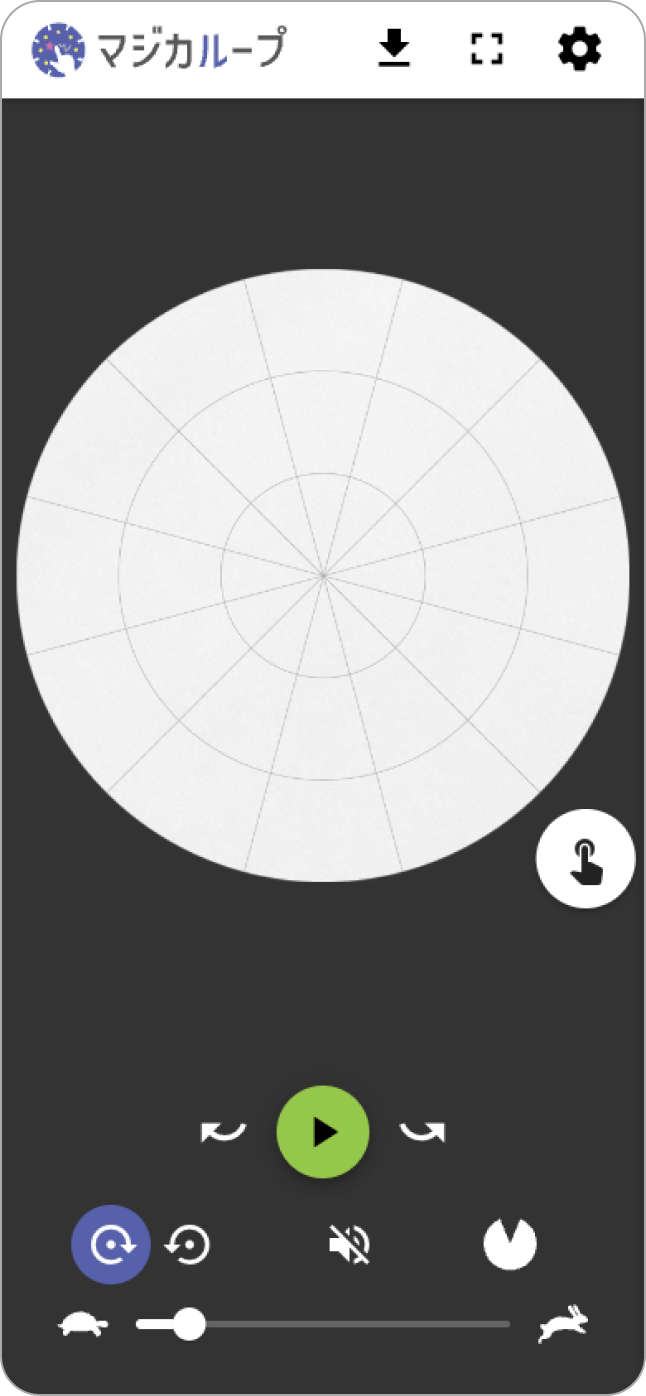
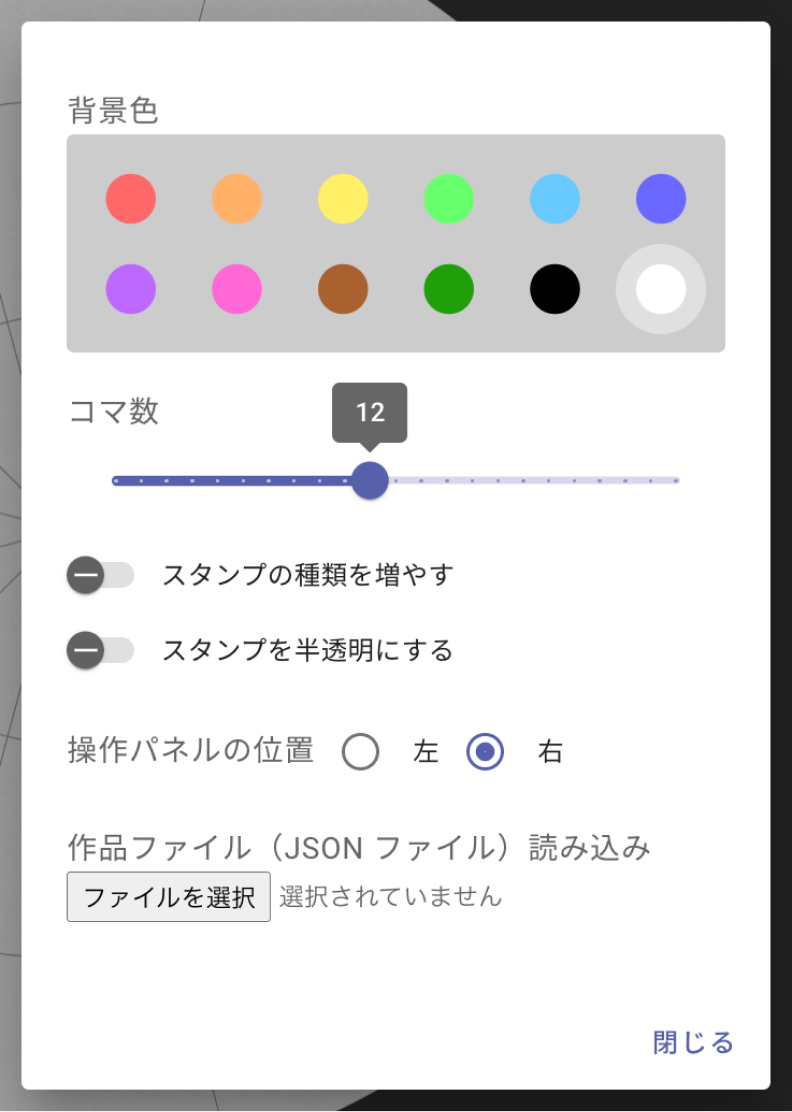
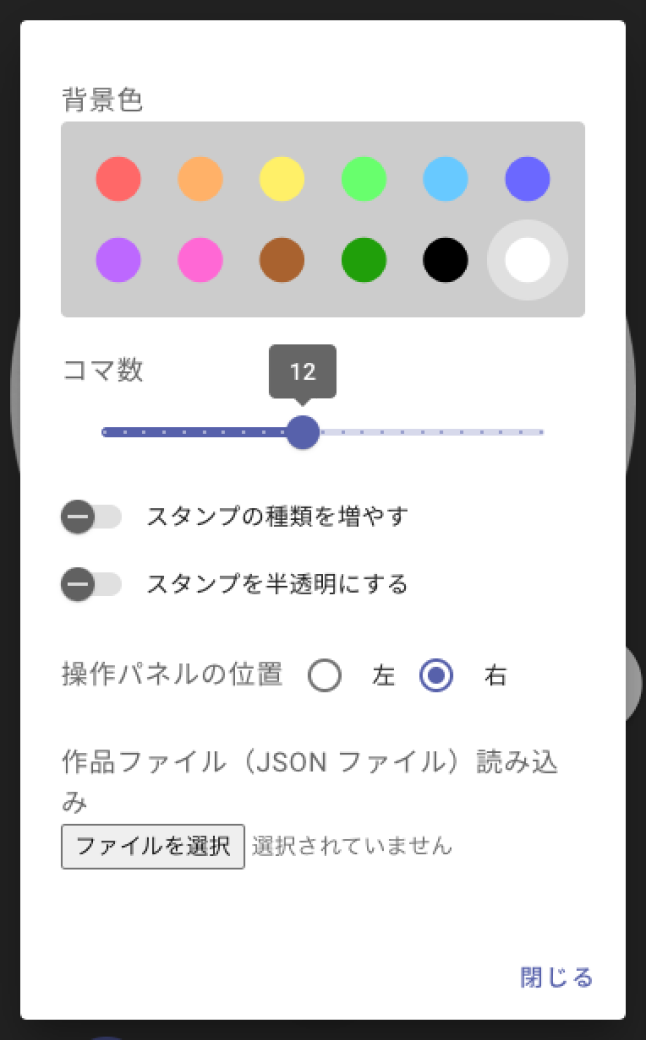
- 設定
- 画面右上の「はぐるま」アイコンをクリックすると作画に必要な設定が行えます。
- 円盤の背景色設定/1回転あたりのコマ数設定
- スタンプ設定/操作パネルの位置設定を行うことができます。
- 「JSON 読み込み」 編集可能なデータ形式で保存された作品ファイルを読み込むことができます。
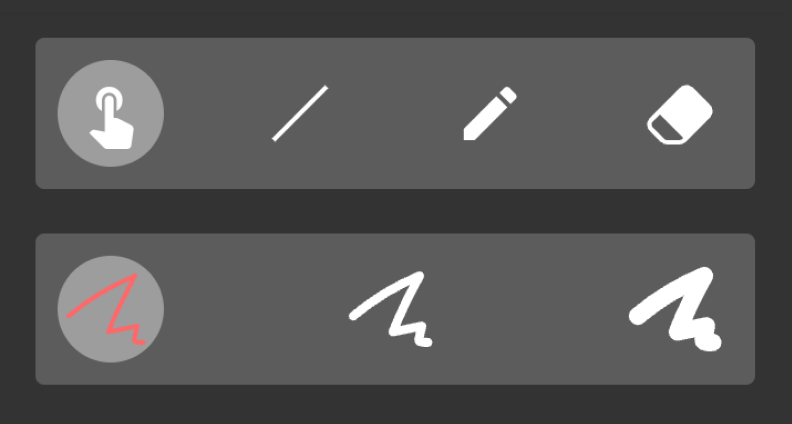
- 選択ツール/線ツール/ペンツールなど
- 道具系ツールなど各種ツールが選べます。
- 「選択ツール」 描いた図形やスタンプを選択します。
- 「線ツール」 直線を引くためのツールです。
- 「ペンツール」 ペンで手描きするためのツールです。線の太さや色を選ぶことができます。
- 「消しゴムツール」 線やオブジェクトを消すツールです。太さを選ぶことができます。
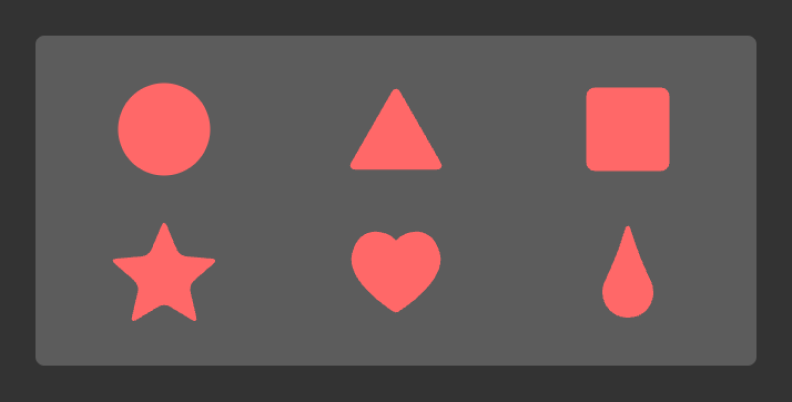
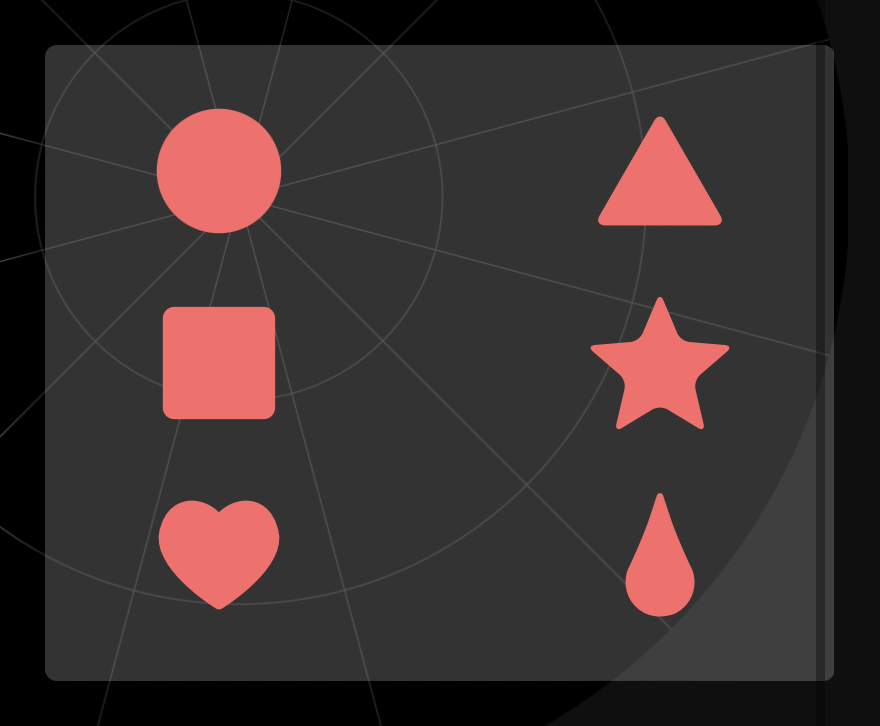
- スタンプツール
- 基本形として6種類のスタンプが選べます。
「設定」画面で、18種類に増やすこともできます。
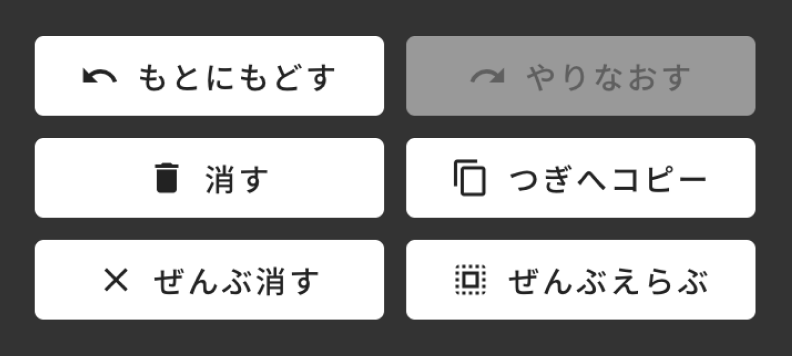
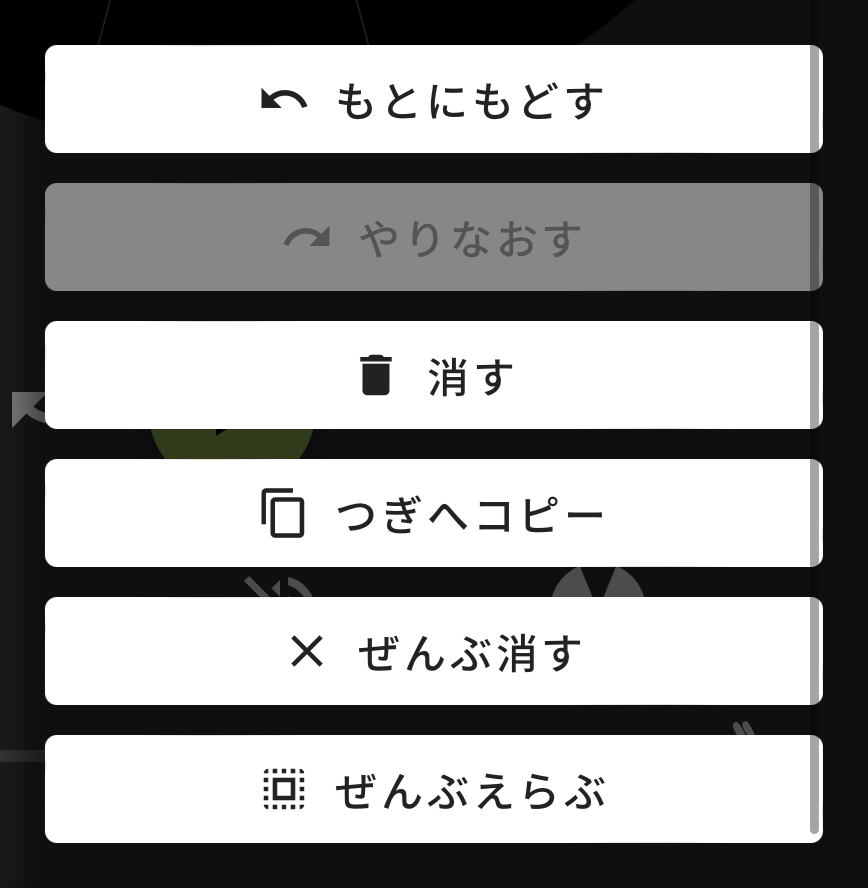
- 編集ボタン
- 配置したオブジェクトや描いた線を選択、編集するツールです。
プレビュー再生について
- 再生の向き
- 再生する際の回転の向きを、時計回りと反時計回りに切り替えることができます。
- サウンドON/OFF
- 効果音等のサウンドのON/OFFを切り替えることができます。
- 1コマ・ズーム機能
- 回転アニメーションの1コマ分(ピザの形のような「おうぎ型」)
をクローズアップする機能です。
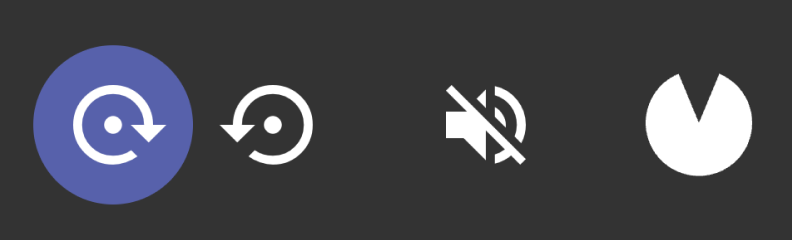
- 再生ボタン、1コマ送り右/左
- 画面中央下の緑色ボタンが再生ボタンです。矢印をクリックすると、「1コマ送り 右、左」の操作で、円盤を回転させ、描きやすいように向きに変えることができます。
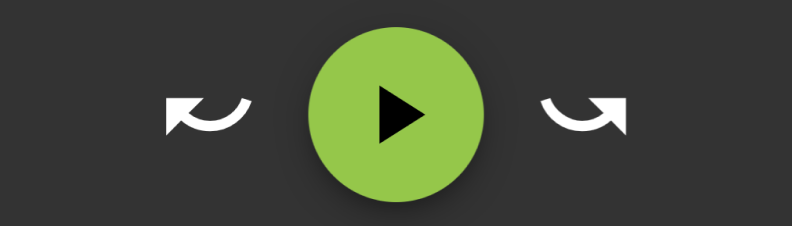
- 再生速度
- 遅い速度(カメ)/早い速度(ウサギ)をスライダーで調整することができます。
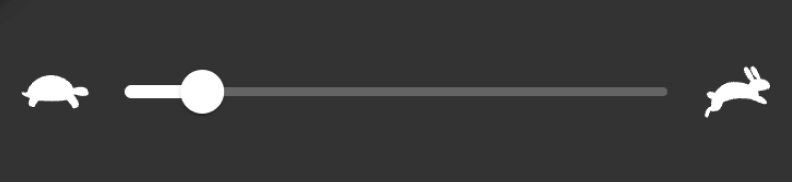
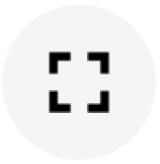
- 操作画面の右上にあるこのマークをクリックすると全画面表示となります。
動画データの保存について

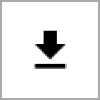
- 書き出す
- 作った動画を保存するときは、画面右上にある「書き出す」ボタンをクリックします。
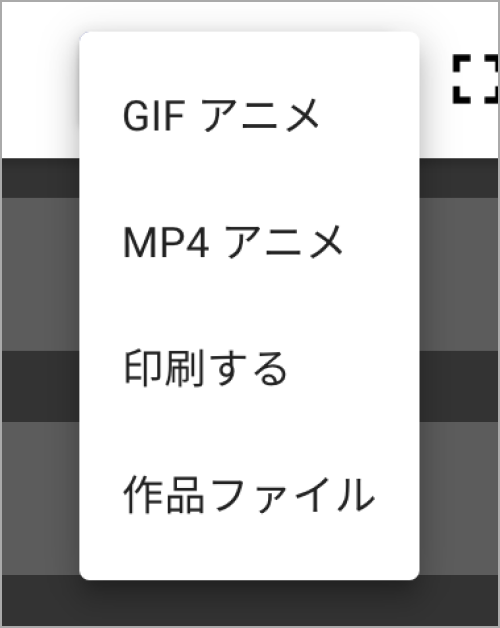
- GIF アニメ、MP4アニメ
- ここを選択すると、GIF 形式/MP4形式の動画データが、それぞれのデバイスにダウンロード保存されます。
- 印刷する
- ここを選択すると、PDF 形式の静止画データが、それぞれのデバイスにダウンロード保存されます。ダウンロードしたPDFファイルを印刷してください。
- 作品ファイル
- 保存後も編集可能なデータ形式(JSON 形式)でのデータ保存方法です。
- 鏡でみる回転アニメーション
切り取りガイド
- 「印刷する」を選択、ダウンロード保存したPDF データは、「鏡でみる回転アニメーション切り取りガイド」として、プリントアウト、それを使って、アナログの回転アニメーション(おどろき盤)を作ることができます。工作の仕方は、「切り取りガイド」に書いてあります。
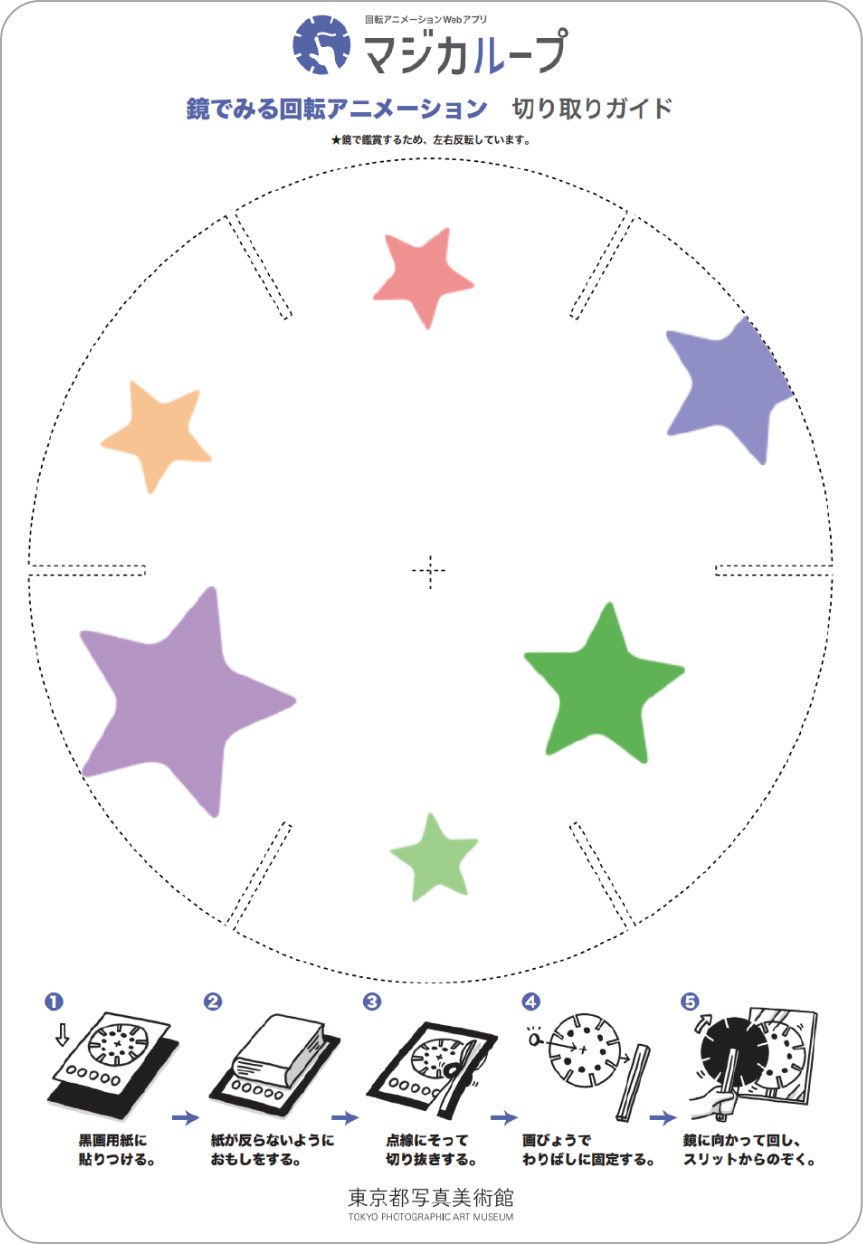
「マジカループ」でアニメーションを制作するためのポイント
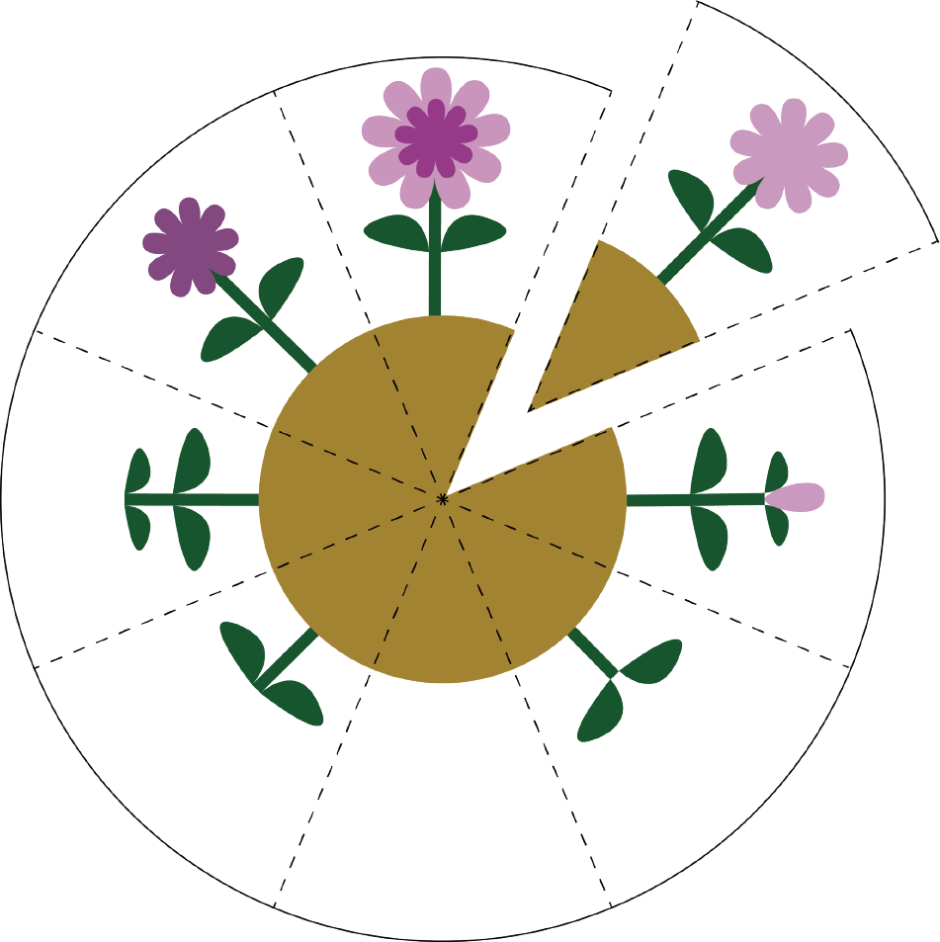
回転アニメーションは複数のコマの連続によってできています。
「マジカループ」では1回転あたりのコマ数は2–24コマまで自由に設定できますが、コマ数を多くすると、1コマあたりの画面は小さくなり、描く物も多くなります。目安としてコマ数は8–12コマの間が標準です。
下の図の19 世紀の回転アニメーションを見ると、左の図にもあるように、ちょうど切り分けたピザのような「おうぎ型」を1コマ分としていることが分かります。
19世紀の回転アニメーションの一例

「マジカループ」では、1コマずつだんだんと絵が変わっていくように描いたり、形を配置します。この図では、芽が出て、花が咲いて、散って、また芽が出て、という様子を描いています。葉っぱがない状態を1コマ入れることで、回した時に、始めと終わりがつながるように見えます。このように1コマずつの動きを考えながら、作ることが「マジカループ」の制作上のひとつのポイントです。
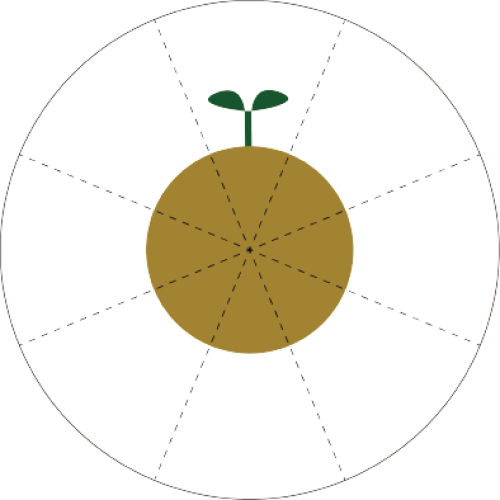
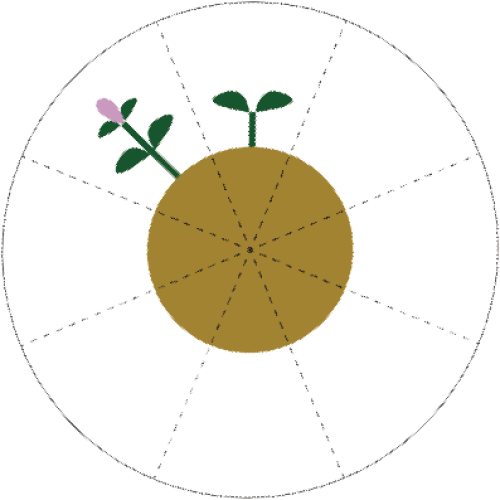
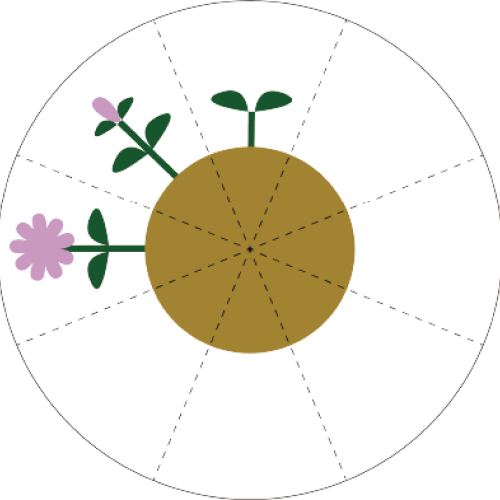
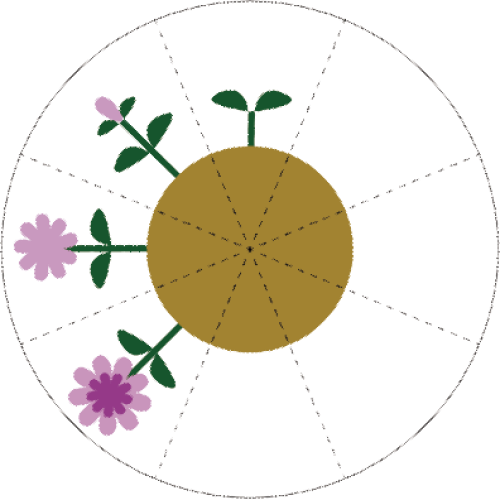
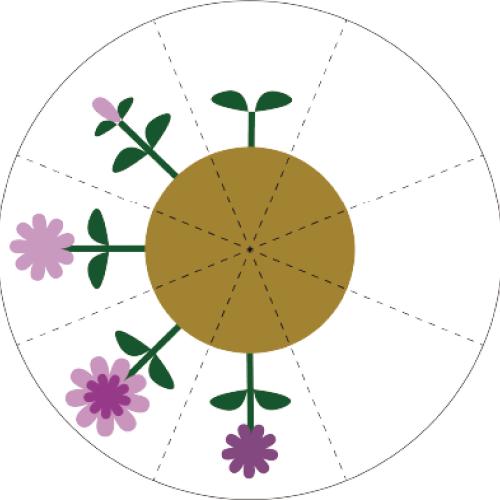
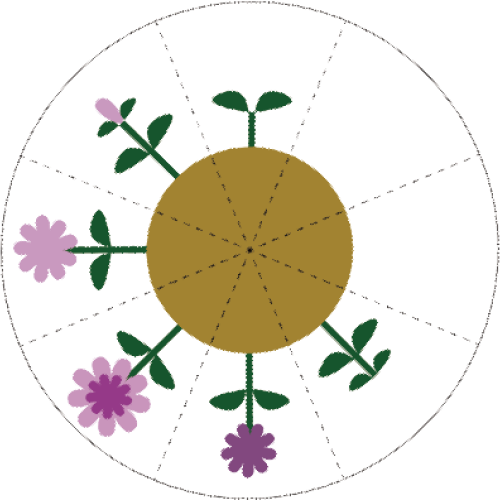
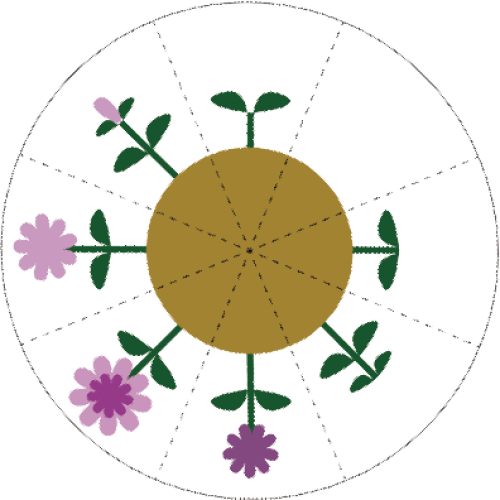
このページをPDFでダウンロード